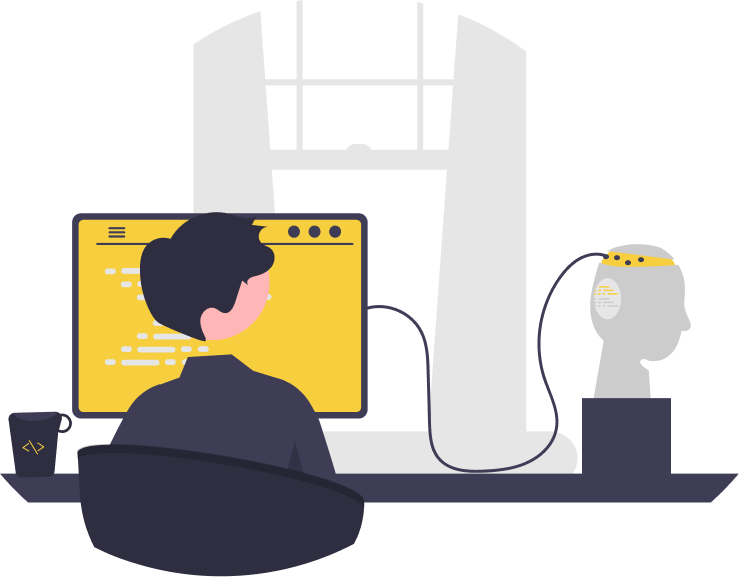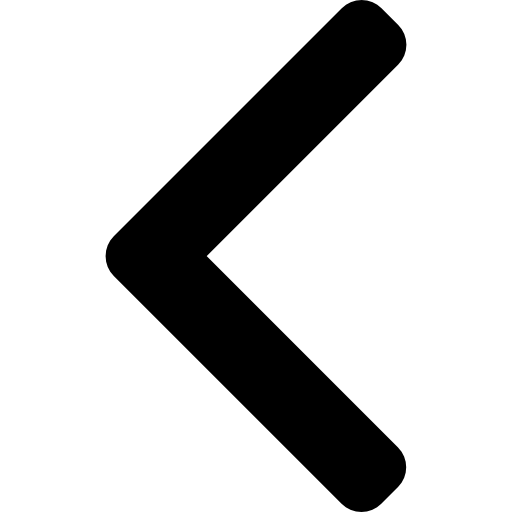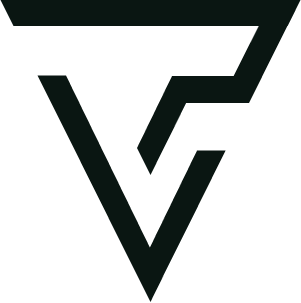Angular Series Part 4 - Advanced Angular
Post last updated: December 31, 2022
Advanced Angular concepts
Routing
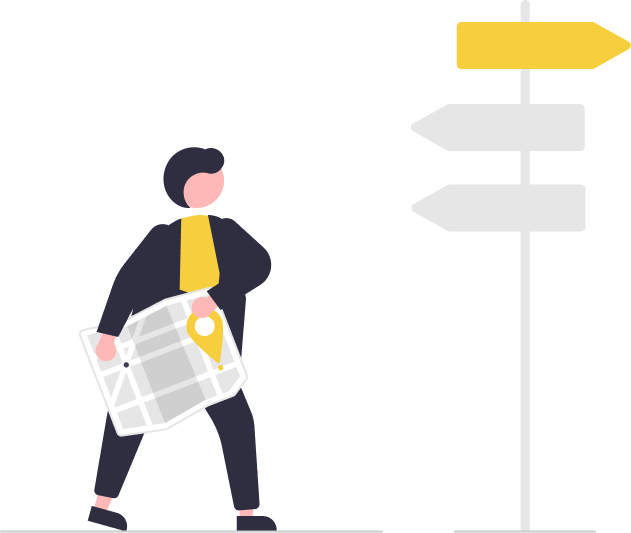 Routing allows you to create multiple pages in your web application and navigate between them. You can use routing to create a navigation menu or a breadcrumb trail, or to show different content depending on the URL of the page. Routing allows you to define a set of routes for your application and associate each route with a component. When the user navigates to a specific route, the corresponding component is displayed in the main content area of the application.
Routing allows you to create multiple pages in your web application and navigate between them. You can use routing to create a navigation menu or a breadcrumb trail, or to show different content depending on the URL of the page. Routing allows you to define a set of routes for your application and associate each route with a component. When the user navigates to a specific route, the corresponding component is displayed in the main content area of the application.
Here is an example of how you can set up routing in an Angular application:
1 Import the Routes and RouterModule from the @angular/router module in your application's root module (e.g. app.module.ts):
import { Routes, RouterModule } from '@angular/router'
2 Define an array of routes for your application. Each route should consist of a path and the component that should be displayed when the user navigates to that path:
const routes: Routes = [
{ path: 'home', component: HomeComponent },
{ path: 'about', component: AboutComponent },
{ path: 'contact', component: ContactComponent }
]
3 Add the RouterModule to the imports array of your application's root module and pass in the routes array as an argument to the forRoot method:
@NgModule({
declarations: [AppComponent, HomeComponent, AboutComponent, ContactComponent],
imports: [BrowserModule, RouterModule.forRoot(routes)],
providers: [],
bootstrap: [AppComponent]
})
export class AppModule {}
4 Add a router-outlet element to the template of your application's root component (e.g. app.component.html). This is where the component for the current route will be displayed:
<router-outlet></router-outlet>
5 Add a set of navigation links to your application's template so that the user can navigate to different routes in your application:
<nav>
<a routerLink="/home">Home</a>
<a routerLink="/about">About</a>
<a routerLink="/contact">Contact</a>
</nav>
The routerLink directive tells Angular to navigate to a specific route when the user clicks on the link.
That's all you need to do to set up routing in your Angular application. When the user clicks on one of the navigation links, the corresponding component will be displayed in the router-outlet element and the URL will be updated to reflect the current route.
I hope this example helps to clarify how you can use Angular routing to enable navigation between different routes in your application. If you have any further questions, please don't hesitate to ask.
Forms
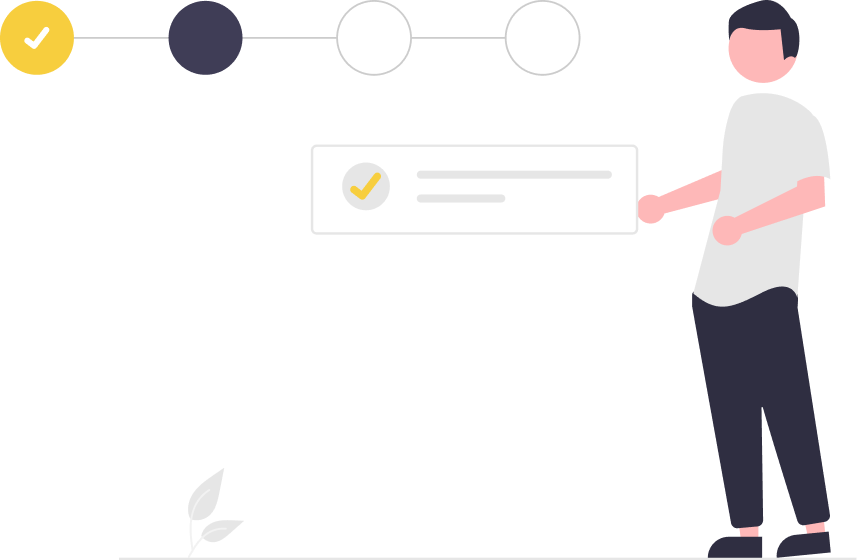 Angular has a built-in module for managing forms, which can make it easier to create and validate user input.You can use forms to create login pages, contact forms, or other types of user input. Angular forms allow you to create forms in your Angular application and bind them to your component's data. You can use forms to collect user input, validate the input, and submit the input to your application's backend.
Angular has a built-in module for managing forms, which can make it easier to create and validate user input.You can use forms to create login pages, contact forms, or other types of user input. Angular forms allow you to create forms in your Angular application and bind them to your component's data. You can use forms to collect user input, validate the input, and submit the input to your application's backend.
Here is an example of how you can use Angular forms in a component:
1 Import the FormsModule and ReactiveFormsModule from the @angular/forms module in your application's root module (e.g. app.module.ts):
import { FormsModule, ReactiveFormsModule } from '@angular/forms'
2 Add the FormsModule and ReactiveFormsModule to the imports array of your application's root module:
@NgModule({
declarations: [AppComponent],
imports: [BrowserModule, FormsModule, ReactiveFormsModule],
providers: [],
bootstrap: [AppComponent]
})
export class AppModule {}
3 In your component's class, create a FormGroup object using the FormBuilder service and define the form controls that you want to include in your form:
import { Component } from '@angular/core';
import { FormBuilder, FormGroup } from '@angular/forms';
@Component({
selector: 'app-example',
templateUrl: './example.component.html',
styleUrls: ['./example.component.css']
})
export class ExampleComponent {
form: FormGroup;
constructor(private formBuilder: FormBuilder) {
this.form = this.formBuilder.group({
name: '',
email: '',
message: ''
});
}
}
4 In your component's template, use the formGroup directive to bind the form to your component's form property and use the formControlName directive to bind each form control to a corresponding property in your component's data:
<form [formGroup]="form">
<label>Name:</label>
<input type="text" formControlName="name" />
<label>Email:</label>
<input type="email" formControlName="email" />
<label>Message:</label>
<textarea formControlName="message"></textarea>
</form>
That's all you need to do to set up a basic
Pipes
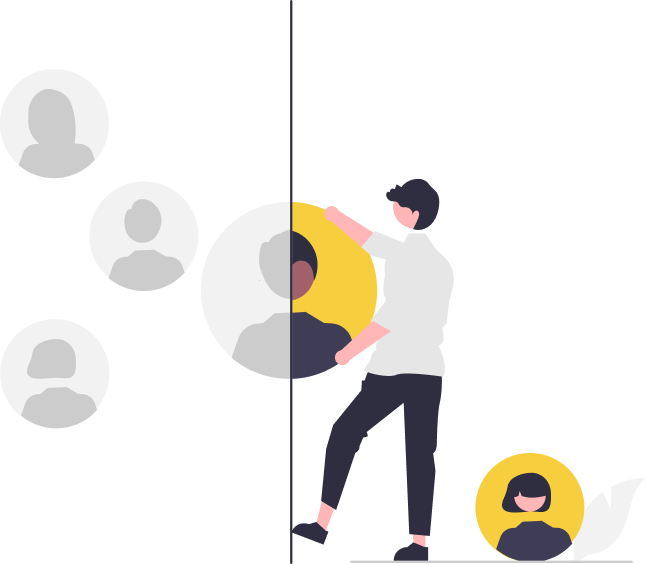 Angular pipes are a way to transform data in your templates. You can use pipes to format data, filter data, or perform other transformations on the data before it is displayed in the template. Some inbuild pipes are available to format dates, currency, etc.
Angular pipes are a way to transform data in your templates. You can use pipes to format data, filter data, or perform other transformations on the data before it is displayed in the template. Some inbuild pipes are available to format dates, currency, etc.
Here is an example of how you can use a pipe in an Angular template:
<p>{{ value | uppercase }}</p>
In this example, the uppercase pipe is used to transform the value of the value property to uppercase. The pipe is denoted by the | symbol and the name of the pipe follows the | symbol.
You can also pass arguments to a pipe by using a colon (:) followed by the argument value:
<p>{{ value | slice:0:5 }}</p>
In this example, the slice pipe is used to extract a slice of the value property. The first argument is the start index and the second argument is the end index.
You can also chain multiple pipes together to perform multiple transformations on the data:
<p>{{ value | slice:0:5 | uppercase }}</p>
In this example, the value property is first sliced and then the resulting value is transformed to uppercase.
You can create your own custom pipes by implementing the PipeTransform interface in a class and then registering the pipe with the Angular module.
HTTP
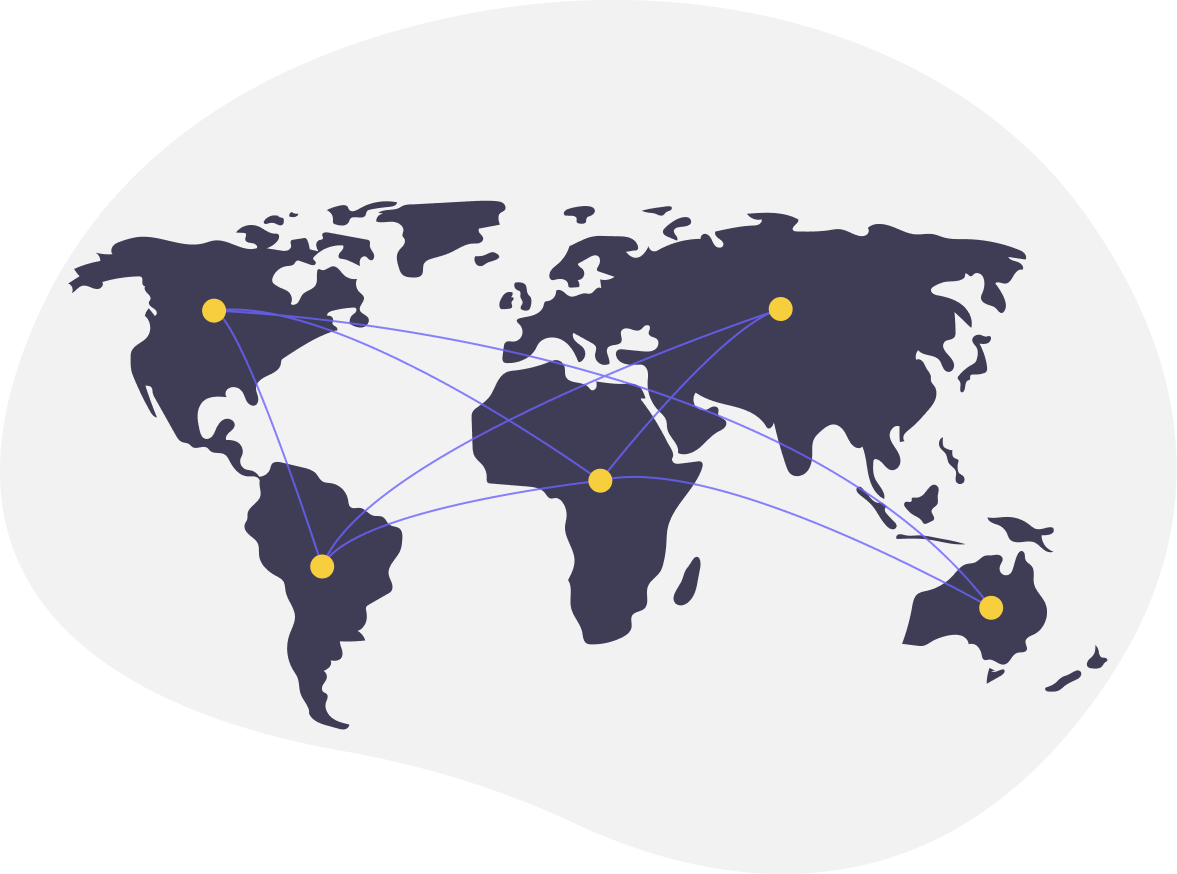 Angular has a built-in module for making HTTP requests, which allows you to make HTTP requests from your Angular application to a server. You can use Angular HTTP to send and receive data from a server, retrieve data from a REST API, or perform other HTTP operations in your application.
Angular has a built-in module for making HTTP requests, which allows you to make HTTP requests from your Angular application to a server. You can use Angular HTTP to send and receive data from a server, retrieve data from a REST API, or perform other HTTP operations in your application.
Here is an example of how you can use Angular HTTP to make a GET request to a server in a component:
1 Import the HttpClientModule from the @angular/common/http module in your application's root module (e.g. app.module.ts):
import { HttpClientModule } from '@angular/common/http'
2 Add the HttpClientModule to the imports array of your application's root module:
@NgModule({
declarations: [AppComponent],
imports: [BrowserModule, HttpClientModule],
providers: [],
bootstrap: [AppComponent]
})
export class AppModule {}
3 In your component's class, inject the HttpClient service and use the get method to make a GET request to a server:
import { Component } from '@angular/core';
import { HttpClient } from '@angular/common/http';
@Component({
selector: 'app-example',
templateUrl: './example.component.html',
styleUrls: ['./example.component.css']
})
export class ExampleComponent {
constructor(private http: HttpClient) { }
getData() {
this.http.get('/api/data').subscribe(data => {
// Do something with the data
});
}
}
In this example, the HttpClient service is injected into the component's constructor and the get method is used to make a GET request to the /api/data endpoint. The subscribe method is used to subscribe to the observable that is returned by the get method and execute a callback function when the data is received.
You can also use the post, put, and delete methods to make POST, PUT, and DELETE requests to a server.
Angular Material
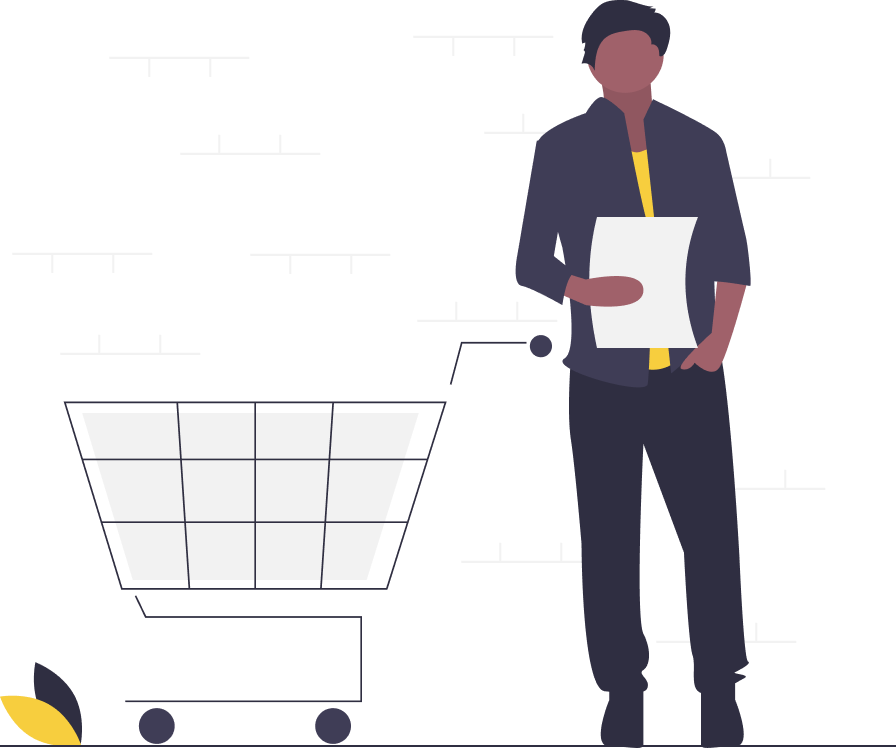
Angular Material is a library of UI components that can be used to build attractive and responsive user interfaces. It provides a wide range of reusable and accessible UI components, such as buttons, cards, dialogs, and form controls, that you can use to build your Angular application.
Here is an example of how you can use Angular Material in an Angular application:
1. Install Angular Material and the Angular CDK (Component Development Kit) by running the following command in your terminal:
npm install --save @angular/material @angular/cdk
2. Import the MatButtonModule, MatCardModule, and MatDialogModule from the @angular/material module in your application's root module (e.g. app.module.ts):
import {
MatButtonModule,
MatCardModule,
MatDialogModule
} from '@angular/material'
3. Add the imported modules to the imports array of your application's root module:
@NgModule({
declarations: [AppComponent],
imports: [BrowserModule, MatButtonModule, MatCardModule, MatDialogModule],
providers: [],
bootstrap: [AppComponent]
})
export class AppModule {}
4. In your component's template, use the mat-button, mat-card, and mat-dialog components to add Material Design buttons, cards, and dialogs to your application:
<button mat-button>Click me</button>
<mat-card>
<mat-card-title>Card title</mat-card-title>
<mat-card-content>Card content</mat-card-content>
<mat-card-actions>
<button mat-button>Action 1</button>
<button mat-button>Action 2</button>
</mat-card-actions>
</mat-card>
<button mat-button (click)="openDialog()">Open dialog</button>
<mat-dialog-container>
<mat-dialog #dialog>
<mat-dialog-title>Dialog title</mat-dialog-title>
<mat-dialog-content>Dialog content</mat-dialog-content>
<mat-dialog-actions>
<button mat-button mat-dialog-close>Cancel</button>
<button mat-button [mat-dialog-close]="true">Ok</button>
</mat-dialog-actions>
</mat-dialog>
</mat-dialog-container>
In this example, the mat-dialog-container and mat-dialog components are used to create a dialog in the template. The mat-dialog-title and mat-dialog-content components are used to add a title and content to the dialog. The mat-dialog-actions component is used to add buttons to the dialog, and the mat-button and mat-dialog-close directives are used to close the dialog when a button is clicked.